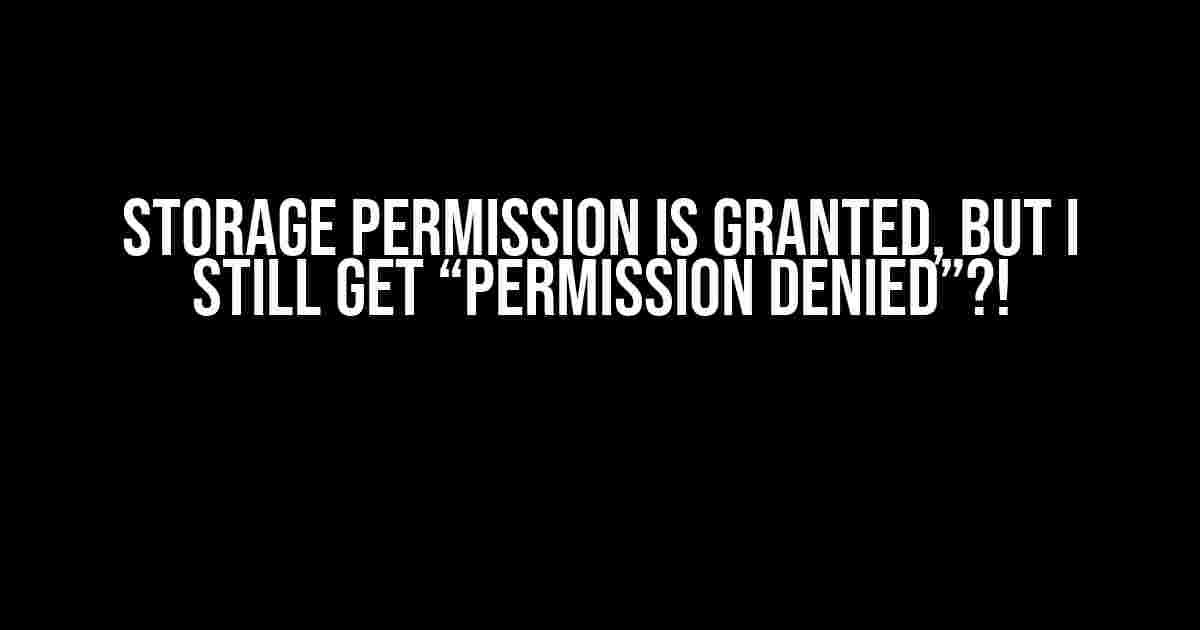Are you scratching your head, wondering why your app still throws a “permission denied” error even though you’ve explicitly granted storage permission? You’re not alone! This frustrating issue has plagued many developers, but fear not, dear reader, for we’re about to dive into the solutions.
- The Mystery of the Missing Permission
- Solution 1: Double-Check Your Manifest File
- Solution 2: Handle Runtime Permissions
- Solution 3: Check for App-Specific Settings or Restrictions
- Solution 4: Verify the Storage Permission Scope
- Solution 5: Target the Correct SDK Version
- Solution 6: Check for Storage Permission in the App’s Info Screen
- Solution 7: Grant Storage Permission using ADB
- Conclusion
- Additional Tips and Resources
- Frequently Asked Questions
The Mystery of the Missing Permission
Before we dive into the fixes, let’s quickly recap what’s happening behind the scenes. When you request storage permission, the system grants it, but that doesn’t necessarily mean your app can access the storage immediately. There might be other factors at play, such as:
- Incorrectly declared permissions in the manifest file
- Misspelled permission names or typos
- Targeting the wrong SDK version
- Storage permission not being granted for the specific scope
- App-specific settings or restrictions
Solution 1: Double-Check Your Manifest File
The first step in solving this mystery is to verify that you’ve correctly declared the storage permission in your app’s manifest file. Make sure you’ve added the following line:
<uses-permission android:name="android.permission.READ_EXTERNAL_STORAGE" /> <uses-permission android:name="android.permission.WRITE_EXTERNAL_STORAGE" />
If you’re targeting Android 10 (API level 29) or higher, you should also include:
<uses-permission android:name="android.permission.ACCESS_MEDIA_LOCATION" />
Solution 2: Handle Runtime Permissions
In Android 6.0 (API level 23) and later, you need to request permissions at runtime, not just declare them in the manifest file. Use the following code to request storage permission:
if (ContextCompat.checkSelfPermission(this, Manifest.permission.READ_EXTERNAL_STORAGE) != PackageManager.PERMISSION_GRANTED) {
ActivityCompat.requestPermissions(this, new String[]{Manifest.permission.READ_EXTERNAL_STORAGE}, REQUEST_EXTERNAL_STORAGE);
}
Don’t forget to override the onRequestPermissionsResult() method to handle the permission result:
@Override
public void onRequestPermissionsResult(int requestCode, String[] permissions, int[] grantResults) {
switch (requestCode) {
case REQUEST_EXTERNAL_STORAGE:
if (grantResults.length > 0 && grantResults[0] == PackageManager.PERMISSION_GRANTED) {
// Permission granted, proceed with storage operations
} else {
// Permission denied, handle the error
}
break;
}
}
Solution 3: Check for App-Specific Settings or Restrictions
Some devices or custom ROMs might have app-specific settings or restrictions that could be blocking your app’s access to storage. Check the device’s settings or configuration files for any restrictions. For example, on some Android devices, you might need to enable “Install unknown apps” or “Allow from unknown sources” for your app to access storage.
Solution 4: Verify the Storage Permission Scope
Make sure you’re granting storage permission for the specific scope your app needs. For example, if your app only needs to read files, you can request READ_EXTERNAL_STORAGE permission only:
<uses-permission android:name="android.permission.READ_EXTERNAL_STORAGE" />
If your app needs to write files, you should request WRITE_EXTERNAL_STORAGE permission:
<uses-permission android:name="android.permission.WRITE_EXTERNAL_STORAGE" />
Solution 5: Target the Correct SDK Version
Ensure you’re targeting the correct SDK version in your app’s build.gradle file:
android {
compileSdkVersion 29
defaultConfig {
minSdkVersion 21
targetSdkVersion 29
...
}
...
}
Solution 6: Check for Storage Permission in the App’s Info Screen
On some devices, you can check the app’s info screen to see if storage permission is enabled. To do this:
- Go to the device’s Settings app
- Find and select the “Apps” or “Application Manager” option
- Find your app in the list and select it
- Look for the “Permissions” or “App permissions” section
- Check if the “Storage” permission is enabled
If the storage permission is disabled, toggle the switch to enable it.
Solution 7: Grant Storage Permission using ADB
If you’re testing your app on an emulator or a physical device, you can use the Android Debug Bridge (ADB) to grant storage permission manually:
adb shell pm grant android.permission.READ_EXTERNAL_STORAGE adb shell pm grant android.permission.WRITE_EXTERNAL_STORAGE
Replace <package_name> with your app’s package name.
Conclusion
By following these solutions, you should be able to resolve the “permission denied” error even though storage permission is granted. Remember to double-check your manifest file, handle runtime permissions, and verify the storage permission scope. If you’re still stuck, try checking app-specific settings or restrictions, targeting the correct SDK version, and granting storage permission using ADB.
| Solution | Description |
|---|---|
| 1. Double-Check Your Manifest File | Verify that you’ve correctly declared the storage permission in your app’s manifest file. |
| 2. Handle Runtime Permissions | Request storage permission at runtime and handle the permission result. |
| 3. Check for App-Specific Settings or Restrictions | Verify that there are no app-specific settings or restrictions blocking your app’s access to storage. |
| 4. Verify the Storage Permission Scope | Ensure you’re granting storage permission for the specific scope your app needs. |
| 5. Target the Correct SDK Version | Ensure you’re targeting the correct SDK version in your app’s build.gradle file. |
| 6. Check for Storage Permission in the App’s Info Screen | Check the app’s info screen to see if storage permission is enabled. |
| 7. Grant Storage Permission using ADB | Grant storage permission manually using ADB. |
By following these steps, you should be able to resolve the “permission denied” error and ensure your app can access storage successfully.
Additional Tips and Resources
For more information on Android permissions, check out the official Android documentation:
- https://developer.android.com/guide/topics/permissions
- https://developer.android.com/training/permissions/requesting
Remember to always handle permissions correctly to ensure a seamless user experience and maintain the security of your app.
Frequently Asked Questions
Q: Why do I still get a “permission denied” error even though I’ve granted storage permission?
A: There might be other factors at play, such as incorrectly declared permissions, misspelled permission names, or app-specific settings or restrictions. Check the solutions presented in this article to resolve the issue.
Q: How do I request storage permission at runtime?
A: Use the code snippet provided in Solution 2 to request storage permission at runtime. Don’t forget to override the onRequestPermissionsResult() method to handle the permission result.
Q: What is the difference between READ_EXTERNAL_STORAGE and WRITE_EXTERNAL_STORAGE permissions?
A: READ_EXTERNAL_STORAGE permission allows your app to read files from external storage, while WRITE_EXTERNAL_STORAGE permission allows your app to write files to external storage.
Q: How do I check if storage permission is enabled in the app’s info screen?
A: Follow the steps presented in Solution 6 to check if storage permission is enabled in the app’s info screen.
We hope this comprehensive guide has helped you resolve the “permission denied” error and ensure your app can access storage successfully. If you have any further questions or need more assistance, feel free to ask!
Frequently Asked Question
Stuck with the “permission denied” error despite granting storage permission? We’ve got you covered!
Q1: I’ve granted storage permission, but I still get “permission denied”. What’s going on?
A1: Check if you’ve granted permission to the correct storage location. If you’re targeting Android 10 or later, make sure you’ve granted access to the specific directory or file you’re trying to access. Also, ensure that your app’s AndroidManifest.xml file has the correct permissions declared.
Q2: I’ve declared the correct permissions, but I still get “permission denied”. What’s next?
A2: Time to debug! Use the Android Debug Bridge (ADB) to check the permissions granted to your app. Run the command “adb shell dumpsys package ” and look for the “grantedPermissions” section. Verify that the storage permission is indeed granted to your app.
Q3: I’m using a file provider, but I still get “permission denied”. What’s the issue?
A3: When using a file provider, ensure that you’ve declared the correct authorities and grants in your app’s AndroidManifest.xml file. Also, make sure the file provider is correctly configured and exported. Double-check the Android documentation for file provider implementation.
Q4: I’m targeting Android 11 or later, and I still get “permission denied”. What’s new in Android 11?
A4: In Android 11, the storage permission model has changed. You need to declare the “android.permission.MANAGE_EXTERNAL_STORAGE” permission and handle the new scoped storage model. This means you need to use the MediaStore API or the Storage Access Framework (SAF) to access external storage.
Q5: I’ve checked everything, but I still get “permission denied”. What’s my last resort?
A5: If you’ve triple-checked everything, try reinstalling your app or clearing the app’s storage and data. If the issue persists, it might be a bug in your app’s code or a platform-specific issue. Seek help from the Android developer community or file a bug report with Google.