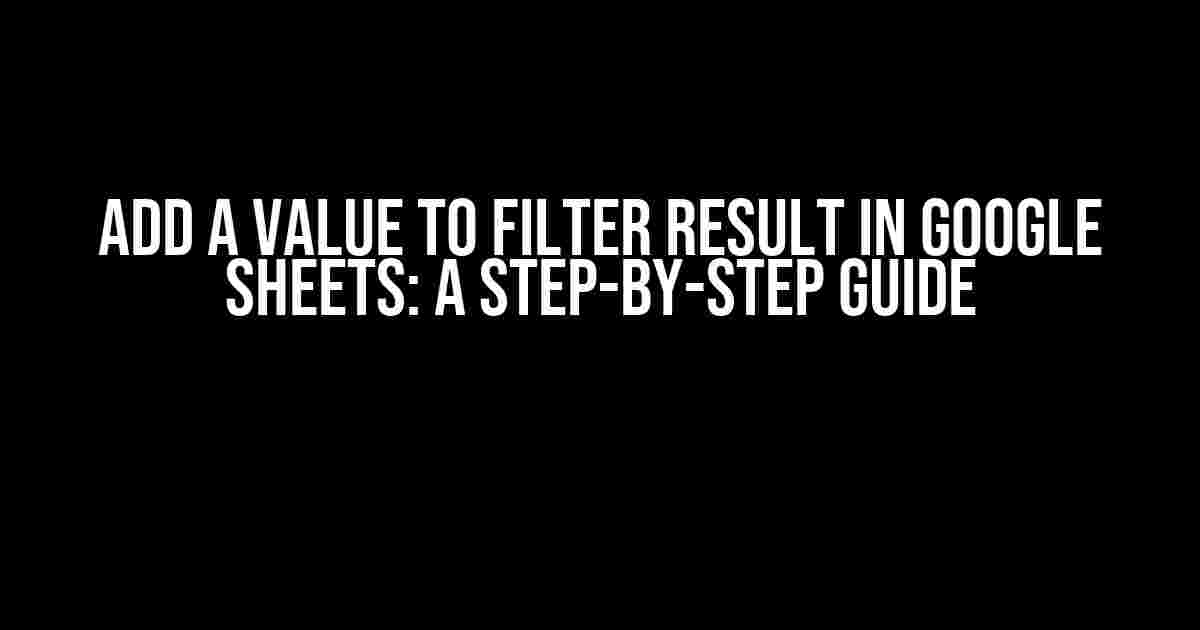Google Sheets is an incredibly powerful tool for data analysis and manipulation. One of the most useful features of Google Sheets is its filtering capabilities, which allow you to narrow down large datasets to specific criteria. However, what if you want to add a value to the filter result in Google Sheets? In this article, we’ll show you how to do just that!
Why Add a Value to Filter Result in Google Sheets?
Before we dive into the tutorial, let’s talk about why you might want to add a value to filter result in Google Sheets. There are several scenarios where this might be useful:
-
You want to categorize your data based on specific criteria, such as customer segments or product categories.
-
You need to perform calculations on filtered data, such as summing up sales for a specific region.
-
You want to create a custom dashboard that displays filtered data in a specific format.
Method 1: Using the FILTER Function
The FILTER function is a powerful tool in Google Sheets that allows you to filter data based on specific criteria. To add a value to the filter result, you can use the following syntax:
=FILTER(range, criteria, [added_value])Here’s an example:
| Name | Age | Country |
|---|---|---|
| John | 25 | USA |
| Jane | 30 | Canada |
| Bob | 35 | Mexico |
Let’s say we want to filter the data to show only rows where the country is “USA” and add a column with the value “North America”. We can use the following formula:
=FILTER(A2:C4, C2:C4="USA", {"North America"})The resulting filtered data would look like this:
| Name | Age | Country | Region |
|---|---|---|---|
| John | 25 | USA | North America |
Method 2: Using the QUERY Function
The QUERY function is another powerful tool in Google Sheets that allows you to filter data based on specific criteria. To add a value to the filter result, you can use the following syntax:
=QUERY(range, "SELECT * WHERE criteria AND 'added_value'")Here’s an example:
Let’s say we want to filter the data to show only rows where the country is “USA” and add a column with the value “North America”. We can use the following formula:
=QUERY(A2:C4, "SELECT A, B, C, 'North America' WHERE C='USA'")The resulting filtered data would look like this:
| Name | Age | Country | Region |
|---|---|---|---|
| John | 25 | USA | North America |
Method 3: Using an Array Formula
Array formulas are a powerful way to manipulate data in Google Sheets. To add a value to the filter result, you can use the following syntax:
Here’s an example:
Let’s say we want to filter the data to show only rows where the country is “USA” and add a column with the value “North America”. We can use the following formula:
The resulting filtered data would look like this:
| Name | Age | Country | Region |
|---|---|---|---|
| John | 25 | USA | North America |
Tips and Tricks
Here are some tips and tricks to keep in mind when adding a value to filter result in Google Sheets:
-
Make sure to adjust the filter criteria to match your specific needs.
-
Use the `&` operator to concatenate the filtered data with the added value.
-
Use the `arrayformula` function to apply the formula to an entire range of cells.
-
Use the `query` function to filter data based on multiple criteria.
Conclusion
In this article, we’ve shown you three methods for adding a value to filter result in Google Sheets. Whether you’re using the FILTER function, QUERY function, or an array formula, you can easily add custom values to your filtered data. Remember to adjust the filter criteria to match your specific needs, and don’t hesitate to experiment with different formulas to achieve the desired result.
By following the steps outlined in this article, you’ll be able to add a value to filter result in Google Sheets and take your data analysis to the next level. Happy filtering!
Frequently Asked Question
Got stuck with filtering data in Google Sheets? Worry not! Here are some frequently asked questions to get you unstuck and adding values to your filter results in no time!
How do I add a value to a filter result in Google Sheets?
To add a value to a filter result, you can use the `FILTER` function along with the `+` operator. For example, if you want to add 10 to each value in column A, you can use the formula `=FILTER(A:A, A:A > 10) + 10`. This will add 10 to each value in column A that meets the filter condition.
Can I use multiple criteria to filter data and add a value?
Absolutely! You can use multiple criteria to filter data and add a value using the `FILTER` function with multiple conditions. For example, if you want to filter data in column A that is greater than 10 and less than 20, and then add 5 to each value, you can use the formula `=FILTER(A:A, (A:A > 10) * (A:A < 20)) + 5`. This will filter the data based on multiple conditions and add 5 to each resulting value.
How do I add a percentage value to a filter result?
To add a percentage value to a filter result, you need to convert the percentage to a decimal value first. For example, if you want to add 25% to each value in column A, you can use the formula `=FILTER(A:A, A:A > 10) * 1.25`. This will add 25% to each value in column A that meets the filter condition.
Can I use named ranges or references to filter data and add a value?
Yes, you can use named ranges or references to filter data and add a value. Named ranges or references can make your formula more readable and easier to maintain. For example, if you have a named range `SalesData` and you want to filter data that is greater than 10 and add 5 to each value, you can use the formula `=FILTER(SalesData, SalesData > 10) + 5`. This will filter the data in the named range `SalesData` and add 5 to each resulting value.
What if I want to add a value to a filter result and display the result in a separate column?
If you want to add a value to a filter result and display the result in a separate column, you can use an array formula with the `FILTER` function. For example, if you want to filter data in column A, add 10 to each value, and display the result in column B, you can use the formula `=ArrayFormula(IF(A:A > 10, A:A + 10, “”))` and enter it in cell B1. This will filter the data in column A, add 10 to each value, and display the result in column B.