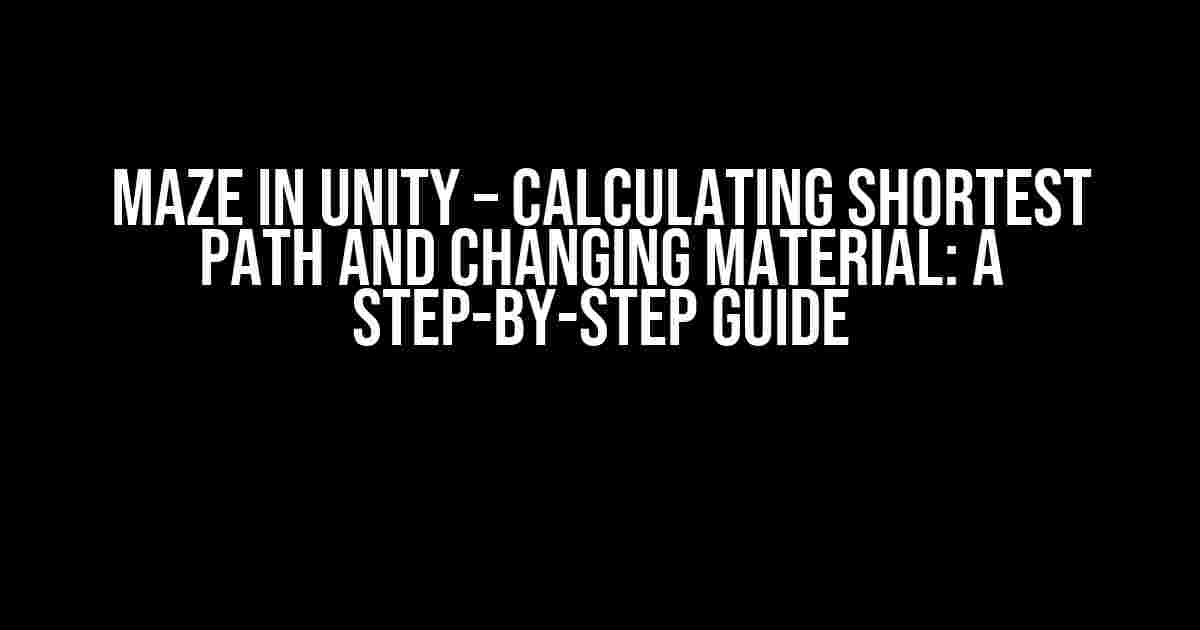Are you ready to take your Unity game development skills to the next level? In this comprehensive guide, we’ll walk you through the process of creating a maze in Unity, calculating the shortest path, and changing the material of the maze walls. Buckle up, because we’re about to dive into some serious Unity magic!
Step 1: Creating the Maze
First things first, we need to create our maze. We’ll use Unity’s built-in geometry tools to create a simple 3D maze. You can use any 3D modeling software or create one from scratch in Unity.
For this example, we’ll create a simple 3D maze using Unity’s cube primitive. Follow these steps:
- Create a new Unity project or open an existing one.
- Create a new 3D object by going to
GameObject>3D Object>Cube. - Repeat step 2 to create multiple cubes, and arrange them to form a maze shape.
- Scale and position the cubes to create a more complex maze.
Your maze should look something like this:
+---------------+ | | | | Start | End | | | | +---------------+ | | | | Wall | Wall | | | | +---------------+ | | | | Wall | Wall | | | | +---------------+
Step 2: Creating a NavMesh
A NavMesh (Navigation Mesh) is a data structure that allows Unity to calculate paths for agents in the scene. We’ll use a NavMesh to calculate the shortest path through our maze.
To create a NavMesh, follow these steps:
- Go to
Window>Ai>Navigation. - In the Navigation window, click on the
Bake Tab. - Click on the
Bakebutton to generate the NavMesh. - In the
Navigationwindow, you should see a blue mesh covering the walkable areas of your maze.
Understanding the NavMesh
A NavMesh is composed of multiple polygons, which are connected to form a graph. Unity uses this graph to calculate the shortest path between two points in the scene.
Think of it like this:
+---------------+ | | | | Start | End | | | | +---------------+ | | | | Polygon 1 | Polygon 2 | | | | +---------------+ | | | | Polygon 3 | Polygon 4 | | | | +---------------+
In this example, Unity would use the NavMesh to calculate the shortest path from the start to the end by traversing through the connected polygons.
Step 3: Calculating the Shortest Path
Now that we have our NavMesh, we can use it to calculate the shortest path through the maze. We’ll create a script that uses Unity’s NavMeshAgent component to calculate the path.
Create a new C# script by going to Assets > Create > C# Script, and name it MazePathfinder.
Add the following code to the script:
using UnityEngine;
using UnityEngine.AI;
public class MazePathfinder : MonoBehaviour
{
public Transform startPosition;
public Transform endPosition;
private NavMeshAgent agent;
void Start()
{
agent = GetComponent();
agent.SetDestination(endPosition.position);
}
}
Attach the script to a GameObject in your scene (e.g., the maze itself).
Assign the start and end positions in the Inspector:
| Variable | Value |
|---|---|
| startPosition | The start position of the maze (e.g., the player’s starting point) |
| endPosition | The end position of the maze (e.g., the exit or goal) |
Run the scene, and you should see the NavMeshAgent moving along the shortest path from the start to the end position.
Step 4: Changing the Material of the Maze Walls
Now that we have our shortest path, let’s change the material of the maze walls to create a more visually appealing effect. We’ll use a simple script to change the material of the walls based on their proximity to the shortest path.
Create a new C# script by going to Assets > Create > C# Script, and name it MazeWallMaterialChanger.
Add the following code to the script:
using UnityEngine;
public class MazeWallMaterialChanger : MonoBehaviour
{
public Material defaultMaterial;
public Material highlightMaterial;
public float highlightDistance = 1.0f;
private NavMeshAgent agent;
private Renderer renderer;
void Start()
{
agent = GameObject.FindObjectOfType();
renderer = GetComponent();
}
void Update()
{
float distance = Vector3.Distance(transform.position, agent.transform.position);
if (distance < highlightDistance)
{
renderer.material = highlightMaterial;
}
else
{
renderer.material = defaultMaterial;
}
}
}
Attach the script to each of the maze wall GameObjects.
Assign the default and highlight materials in the Inspector:
| Variable | Value |
|---|---|
| defaultMaterial | The default material of the maze walls (e.g., a plain white material) |
| highlightMaterial | The highlight material of the maze walls (e.g., a bright yellow material) |
| highlightDistance | The distance from the NavMeshAgent that the walls will be highlighted (e.g., 1.0f) |
Run the scene, and you should see the maze walls changing material as the NavMeshAgent moves along the shortest path.
Conclusion
In this article, we've covered how to create a maze in Unity, calculate the shortest path using a NavMesh, and change the material of the maze walls based on their proximity to the shortest path.
With these skills, you can create more complex and engaging maze-based games in Unity. Remember to experiment with different NavMesh settings, material effects, and game logic to create a unique experience for your players.
Happy game development!
Frequently Asked Question
Get lost in the world of mazes and Unity, and find your way out with our expert answers!
How do I calculate the shortest path in a maze using Unity?
To calculate the shortest path in a maze using Unity, you can use a pathfinding algorithm like A* (A-star) or Dijkstra's algorithm. These algorithms work by creating a graph representation of your maze and then searching for the shortest path between two points. You can implement these algorithms using C# scripts in Unity. For example, you can use the Unity NavMesh Agent component to create a navigation mesh for your maze and then use the NavMeshAgent.CalculatePath function to find the shortest path.
How do I change the material of a maze wall in Unity when a player reaches it?
To change the material of a maze wall in Unity when a player reaches it, you can use a Collider component to detect when the player collides with the wall, and then use a script to change the material of the wall. For example, you can add a BoxCollider component to the wall and a Rigidbody component to the player, and then use a script to detect when the player collides with the wall. When a collision is detected, you can use the Renderer.material property to change the material of the wall.
How do I create a maze in Unity using a 2D array?
To create a maze in Unity using a 2D array, you can use a script to iterate through the array and create game objects for each cell in the array. For example, you can create a 2D array of integers, where 0 represents an empty cell and 1 represents a wall cell. Then, you can use a script to iterate through the array and create a cube game object for each wall cell. You can use the Instantiate function to create instances of a prefab cube game object, and then use the Transform.position property to set the position of each cube.
How do I optimize the performance of a maze game in Unity?
To optimize the performance of a maze game in Unity, you can use several techniques such as occlusion culling, level of detail, and batching. Occlusion culling involves hiding objects that are not visible to the player, level of detail involves reducing the complexity of objects as they move away from the player, and batching involves combining multiple objects into a single object to reduce the number of draw calls. You can also use Unity's built-in performance analysis tools to identify bottlenecks in your game and optimize accordingly.
How do I create a 3D maze in Unity using a 2D array?
To create a 3D maze in Unity using a 2D array, you can use a script to extrude the 2D maze into 3D space. For example, you can create a 2D array of integers, where 0 represents an empty cell and 1 represents a wall cell. Then, you can use a script to iterate through the array and create a cube game object for each wall cell. You can use the Instantiate function to create instances of a prefab cube game object, and then use the Transform.position property to set the position of each cube. To create the 3D maze, you can extrude the cube game objects along the z-axis to create a 3D wall.