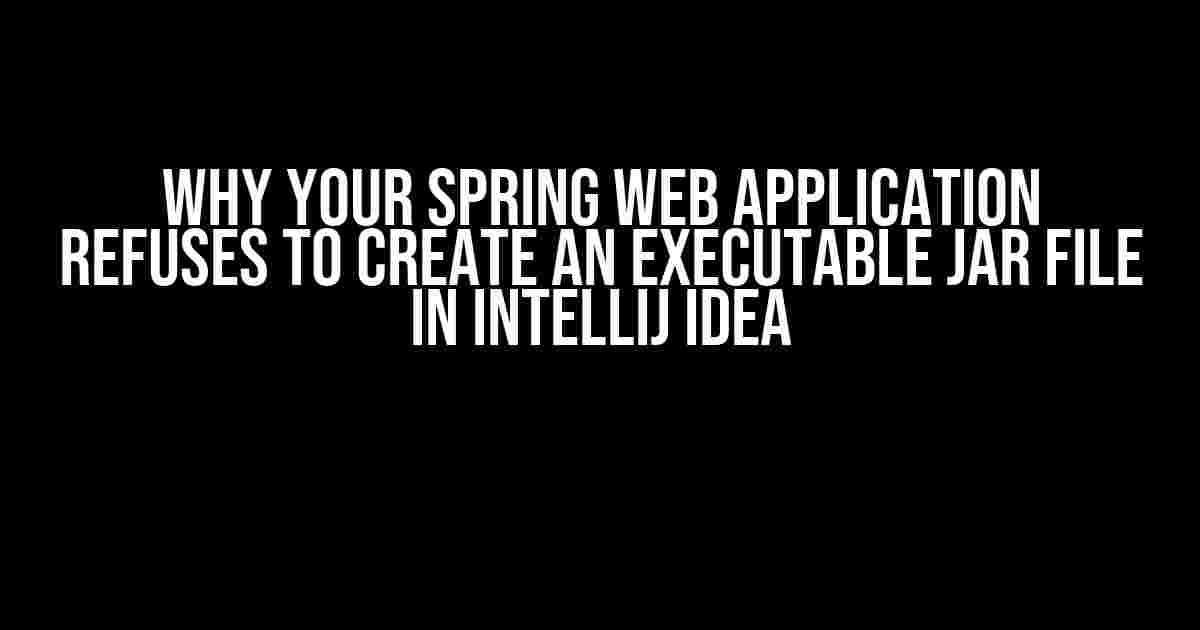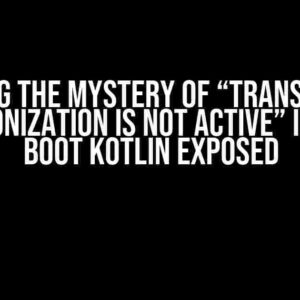Are you tired of wrestling with your Spring Web Application, trying to get it to produce an executable jar file in IntelliJ IDEA? You’re not alone! This pesky issue has plagued many developers, and today, we’re going to tackle it head-on. Buckle up, and let’s dive into the world of Spring and IntelliJ IDEA to uncover the secrets behind this frustrating problem.
What’s the Problem, Anyway?
When you create a new Spring Web Application project in IntelliJ IDEA, you expect it to produce an executable jar file, right? After all, that’s what makes it a “web application” in the first place. But sometimes, for reasons unknown, the jar file refuses to materialize. You’ve tried everything: cleaning and rebuilding the project, checking the dependencies, and even performing a ritual dance around your computer (don’t worry, we won’t judge). Still, nothing seems to work.
The Culprits Behind the Problem
Before we dive into the solutions, let’s identify the common culprits behind this issue:
- Incorrect project structure
- Misconfigured dependencies
- Incompatible plugin versions
- Missing or incorrect configuration files
- A combination of the above (because, why not?)
Step 1: Verify Your Project Structure
The first step in troubleshooting this issue is to ensure your project structure is correct. In IntelliJ IDEA, your Spring Web Application project should follow this basic structure:
Project Directory src main java Resources webapp WEB-INF web.xml pom.xml (if using Maven) or build.gradle (if using Gradle)
Make sure your project follows this structure, and that all necessary files and directories are present. If you’re using a build tool like Maven or Gradle, ensure that the configuration files (pom.xml or build.gradle) are correctly configured.
Step 2: Check Your Dependencies
Next, let’s examine your project’s dependencies. In IntelliJ IDEA, you can do this by:
- Opening the Project Structure dialog (File > Project Structure)
- Navigating to the Modules section
- Selecting the Dependencies tab
In this tab, you should see a list of dependencies required by your project. Ensure that the following dependencies are included:
| Dependency | Description |
|---|---|
| spring-web | Required for Spring Web Application functionality |
| spring-webmvc | Required for Spring MVC functionality |
| javax.servlet-api | Required for Servlet API functionality |
| tomcat-embed-core | Required for embedded Tomcat server |
If any of these dependencies are missing, add them to your project by clicking the “+” button at the top-right corner of the Dependencies tab.
Step 3: Configure Your Build Tool
Now, let’s focus on configuring your build tool. Whether you’re using Maven or Gradle, you’ll need to ensure that the build configuration is correct.
Maven Configuration
In your pom.xml file, add the following configuration:
<build>
<plugins>
<plugin>
<groupId>org.springframework.boot</groupId>
<artifactId>spring-boot-maven-plugin</artifactId>
</plugin>
</plugins>
</build>
Gradle Configuration
In your build.gradle file, add the following configuration:
plugins {
id 'org.springframework.boot' version '2.3.0.RELEASE'
id 'io.spring.dependency-management' version '1.0.9.RELEASE'
id 'java'
}
group = 'com.example'
version = '0.0.1-SNAPSHOT'
sourceCompatibility = '1.8'
repositories {
mavenCentral()
}
dependencies {
implementation 'org.springframework.boot:spring-boot-starter-web'
testImplementation 'org.springframework.boot:spring-boot-starter-test'
}
test {
useJUnitPlatform()
}
Step 4: Check Your Plugin Versions
Outdated or incompatible plugin versions can also cause issues with creating an executable jar file. Ensure that your plugin versions are up-to-date and compatible with your project:
- Spring Boot Plugin: 2.3.0.RELEASE or higher
- Maven Plugin: 3.6.0 or higher
- Gradle Plugin: 6.7 or higher
In IntelliJ IDEA, you can check your plugin versions by navigating to File > Settings > Plugins.
Step 5: Verify Your Configuration Files
Finally, let’s examine your configuration files. Ensure that your application configuration files (e.g., application.properties or application.yml) are correctly configured and present in the correct location.
application.properties Example
spring:
datasource:
url: jdbc:mysql://localhost:3306/mydb
username: myuser
password: mypass
Conclusion
By following these steps, you should be able to identify and resolve the issues preventing your Spring Web Application from creating an executable jar file in IntelliJ IDEA. Remember to:
- Verify your project structure
- Check your dependencies
- Configure your build tool
- Check your plugin versions
- Verify your configuration files
With these steps, you’ll be well on your way to creating a successful Spring Web Application that produces an executable jar file. Happy coding!
Bonus Tip: Creating a Runnable Jar File
Once you’ve resolved the issues and created an executable jar file, you can make it runnable by adding the following configuration to your build tool:
<build>
<plugins>
<plugin>
<groupId>org.springframework.boot</groupId>
<artifactId>spring-boot-maven-plugin</artifactId>
<configuration>
<mainClass>com.example.MyApplication</mainClass>
<layout>ZIP</layout>
</configuration>
</plugin>
</plugins>
</build>
This will create a runnable jar file that can be executed using the following command:
java -jar target/myapplication.jar
And that’s it! You now have a fully functional Spring Web Application that produces an executable and runnable jar file in IntelliJ IDEA.
Frequently Asked Question
Having trouble getting your Spring Web Application to create an executable jar file in IntelliJ IDEA? Don’t worry, we’ve got you covered!
Q: Why is my Spring Web Application not creating an executable jar file in IntelliJ IDEA?
A: This could be due to the fact that you haven’t specified the correct packaging type in your pom.xml file. Make sure you have `
Q: How do I specify the main class in my Spring Web Application to create an executable jar file?
A: You need to specify the main class in the pom.xml file using the `
Q: What is the role of the Maven Spring Boot plugin in creating an executable jar file?
A: The Maven Spring Boot plugin is responsible for creating an executable jar file by packaging all the necessary dependencies and configuring the main class. Make sure you have the plugin configured correctly in your pom.xml file, and that it’s included in the build process.
Q: Why is my executable jar file not including all the necessary dependencies?
A: This could be due to the fact that you haven’t specified the correct dependencies in your pom.xml file. Make sure you have included all the necessary dependencies, and that you have configured the Maven Spring Boot plugin to include them in the executable jar file.
Q: How do I verify that my executable jar file is correct and includes all the necessary dependencies?
A: You can verify the contents of the executable jar file by using the `jar tf` command in your terminal. This will list all the files and dependencies included in the jar file. You can also try running the jar file using the `java -jar` command to see if it executes correctly.