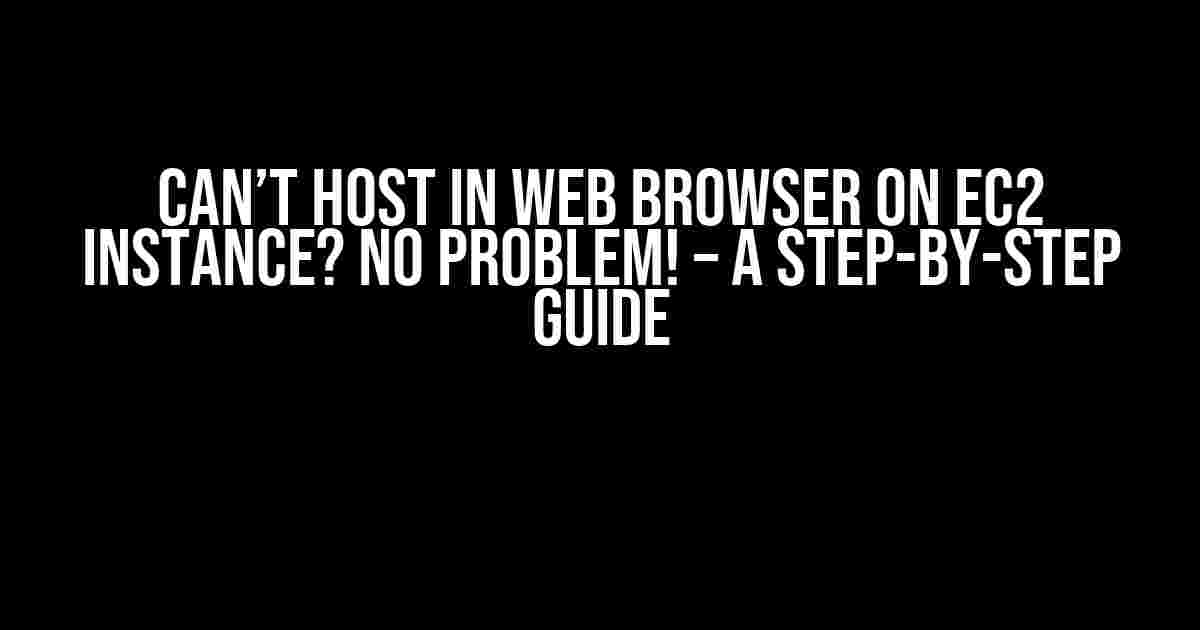Are you struggling to host your website or application on an EC2 instance and access it via a web browser? Don’t worry, you’re not alone! Many users face this issue, and it’s often due to simple misconfigurations or oversights. In this article, we’ll walk you through a comprehensive troubleshooting process to identify and fix the problem, so you can get your website up and running in no time!
Step 1: Verify EC2 Instance Setup
Before we dive into the nitty-gritty, let’s ensure your EC2 instance is set up correctly. Check the following:
- Instance Type and OS: Make sure you’ve selected a compatible instance type and operating system (OS) that supports your desired web server software.
- VPC and Subnet: Verify that your instance is running in a VPC with a valid subnet and has an accessible IP address.
- Security Group: Confirm that your instance’s security group allows inbound traffic on the necessary ports (e.g., HTTP/HTTPS).
- AMI and Storage: Ensure that your instance is using a suitable Amazon Machine Image (AMI) and has sufficient storage capacity.
Step 2: Verify Web Server Installation and Configuration
Next, let’s focus on your web server software. Check the following:
ολ>
Step 3: Troubleshoot Network and Firewall Issues
Now, let’s troubleshoot potential network and firewall issues:
| Issue | Solution |
|---|---|
| Network Configuration: Check if your instance’s network configuration is set up correctly. | Verify the network settings in your operating system and ensure the instance has a valid IP address. |
| Security Group Rules: Review your instance’s security group rules. | Update the rules to allow inbound traffic on the necessary ports (e.g., HTTP/HTTPS). |
| Firewall Configuration: Check if the firewall is enabled and configured correctly. | Disable or configure the firewall to allow traffic on the necessary ports. |
| Route 53 and DNS: Verify your Route 53 DNS settings. | Ensure the DNS records are correctly set up and pointing to your EC2 instance’s IP address. |
Step 4: Test Your Web Server
It’s time to test your web server:
# Using curl from the command line:
curl http://localhost:80
# Or using a web browser:
http://localhost:80
If you’re unable to access your website locally, review your web server configuration files and restart the server software.
Step 5: Test External Access
Now, let’s test external access to your website:
# Using curl from a remote machine:
curl http://your-ec2-instance-public-ip:80
# Or using a web browser:
http://your-ec2-instance-public-ip:80
If you’re still facing issues, revisit the previous steps and ensure everything is configured correctly.
Common Errors and Solutions
Here are some common errors you might encounter and their solutions:
- Error 404: File Not Found
- Solution: Verify the document root and file paths in your web server configuration files.
- Error 403: Forbidden
- Solution: Check the file permissions and ownership, and ensure the web server software has the necessary access.
- Error 500: Internal Server Error
- Solution: Review the web server logs to identify the cause of the error and take corrective action.
-
- Solution: Check the network and firewall configuration, and ensure the necessary ports are open.
Conclusion
By following these steps and troubleshooting common issues, you should be able to successfully host your website or application on an EC2 instance and access it via a web browser. Remember to carefully review your instance setup, web server configuration, and network/firewall settings to identify and fix any misconfigurations. If you’re still facing issues, don’t hesitate to reach out to AWS support or the community for further assistance.
Happy hosting!
Frequently Asked Question
Stuck with hosting your website on an EC2 instance? Don’t worry, we’ve got you covered!
Why can’t I access my website in a web browser from my EC2 instance?
Check if your security group settings are configured to allow inbound traffic on the port your web server is listening on (e.g., port 80 for HTTP or port 443 for HTTPS). Make sure the source IP address is set to “Anywhere” or the IP address range you want to access from.
Is it possible that my instance is not running a web server?
Yes, that’s a possibility! Ensure that you have installed and configured a web server software (e.g., Apache, Nginx, or IIS) on your EC2 instance. Also, verify that the web server is running and listening on the correct port.
Could it be a firewall issue on my EC2 instance?
It’s possible! Check the firewall settings on your EC2 instance to ensure that the port your web server is listening on is not blocked. You can use the command `sudo ufw allow http` (or `sudo ufw allow https` for HTTPS) to allow incoming traffic on the respective port.
Is it necessary to configure my route 53 settings?
If you want to access your website using a custom domain, yes, you need to configure your Route 53 settings. Ensure that you have created a hosted zone and updated the DNS records to point to your EC2 instance’s public IP address or Elastic IP address.
Are there any specific AWS settings I need to check?
Double-check that your EC2 instance has a public IP address or an Elastic IP address associated with it. Also, ensure that the instance is running in a public subnet and that the subnet’s route table has a route to the internet gateway.